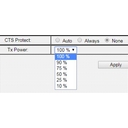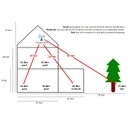Wifi Access Point Installation & Setup

It is often useful to install an extra access point in addition to the standard wifi router of your ISP. This could be because the wifi router does not provide sufficient coverage.
Another reason is that you received an old wifi router from your ISP, while you prefer to use the latest and fastest wifi technology. Or that you would like more settings, such as guest access or parental controls like wifi scheduling (which can turn off wifi in the evening for specific devices).
On this page we will tell you how to install an (additional) wifi access point. This is a fairly easy job to do.
Placement guidelines
Initially, it does not matter much where you place a (new) access point. Just place an access point close to where you want better wifi coverage.
If you want to determine the best place professionally, here is how to get the most coverage.
Consider the following when installing an access point:
- is there an electrical outlet nearby? (or use Power over Ethernet)
- can you easily run a network cable to the new location? (if not, use another solution)
- do not place the new wifi access point near jammers, such as:
- motion sensors (for example from an alarm system)
- wireless devices (such as a wireless camera, wireless doorbell, wireless baby monitor, etc.).
Getting the most coverage
Each access point covers its own 'wifi cell'. This is the circle around the access point where you have a good wifi signal strength.
By installing an extra access point, you actually add a new 'wifi cell'. To achieve the most wifi range with the new access point, the new cell must have about 10 to 30% overlap with the old wifi cell(s). Take a look at the image below.
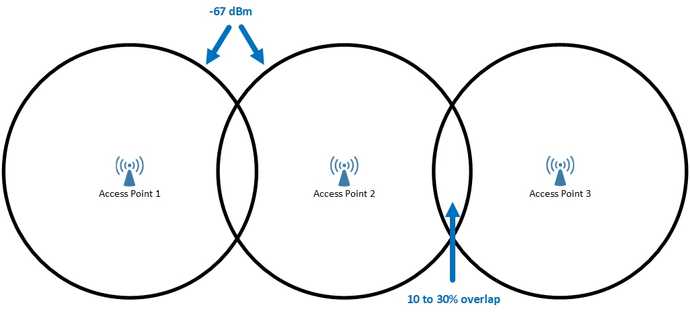
This small overlap allows you to switch between the two access points without interruption (seamless handoff). When you walk between the two access points, your mobile phone automatically switches to the access point with the strongest signal. This is also known as wifi roaming.
How do you determine the optimal placement? You can of course simply place the access point somewhere nearby where you need a wifi connection. But if you are curious, here's how professionals calculate the optimal location:
- Measure where you receive a signal strength of approximately -67 dBm with your current wifi access point.
- Measure how far you are from the access point (for example 5.1 meters).
- Determine how much overlap you want (for example 30%).
- Look up in the table below which multiplication corresponds to the desired overlap (at 30% this is 1,198).
- The optimal placement for the new access point is at (5.1 meters * 1,198) = 6.1 meters from the old access point.
Because we want a good roaming experience (seamless handoff), we opt for 30% overlap. With a 30% overlap, the multiplication is 1.198. See the table below for the other numbers.
| Desired overlap | Multiply by this number |
|---|---|
| 10% | 1,611 |
| 15% | 1,487 |
| 20% | 1,374 |
| 25% | 1,269 |
| 30% | 1,198 |
Installation and configuration
You connect the new access point to your old (wifi) router with a network cable. If you are installing a wifi router as an additional access point, connect the network cable to the LAN ports on both ends (completely ignore the WAN port on the additional router).
Now everything should already work. If you are satisfied with this, you can leave it there and enjoy the new (extra) wifi coverage.
Make sure to protect the new wifi access point with a password!
For the best result, apply the following settings to the installed device:
- Only in case you have installed an extra wifi router: disable DHCP on the new device. Find out why.
- Change to the best wifi channel.
- Set the same SSID on each access point.
- Set the same password on each access point.
- Use the same security standard on every access point (best to worst: WPA3, WPA2, WPA and WEP).
- Use (preferably) the same wifi standard everywhere (some from new to old: 802.11ax, 802.11ac, 802.11n and 802.11g).
How these settings can be applied is always explained in the manual of the access point or router.
Using a wifi router as access point

You can use any access point to expand existing wifi coverage. An old wifi router can also be used. Or use a new wifi router with extra long range.
Make sure to disable the DHCP service on the additional wifi router. There should be only one DHCP service on a network and the existing (ISP's) router is already running this. If multiple devices run DHCP, malfunctions will occur.
If you would like to use newer and faster wifi technology, you can buy a new access point.
When is another solution better?
There are a few examples where it might be better to use a different solution.
No power sockets
Can you run a network cable to the new access point, but is there no power nearby? With Power over Ethernet (PoE), the access point can receive power via the network cable. You must use an access point and switch that supports Power over Ethernet.
Unable to run network cables
Is it not possible to run a network cable to the new access point? There are also other simple solutions available such as powerline wifi. With this solution you do not have to run any cables. This allows you to install a new access point with just the power outlet.